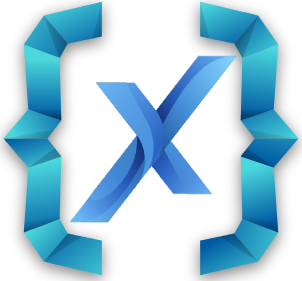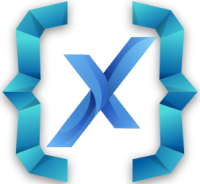Линия тренда в Microsoft Excel: как использовать и настроить
Чтобы получить такую величину достоверности аппроксимации (0,9256), пришлось поставить 6 степень. Данный тип будет полезен, если вводимые значения меняются с непрерывно возрастающей скоростью. Экспоненциальная аппроксимация не применяется при наличии нулевых или отрицательных характеристик.
Добавление линии тренда на график
Выбор правильного типа линии тренда может помочь вам лучше понять тренды и прогнозировать будущие значения на основе имеющихся данных. Линия тренда в Microsoft Excel — мощный инструмент для анализа данных. Она позволяет визуализировать тренд и сделать прогнозы на основе имеющихся данных. Попробуйте использовать линию тренда в Excel, чтобы получить более глубокое понимание ваших данных и сделать более точные прогнозы. Другой способ добавить линию тренда — щелкнуть правой кнопкой мыши ряд, для которого вы хотите вставить линию тренда, и выбрать опцию «Добавить линию тренда».
Зачем нужна линия тренда в Microsoft Excel
R2 близок по значению к 1 (0,9633), что указывает на минимальную ошибку аппроксимации. Для этого нужно в уравнение вместо х подставлять номер периода. Чтобы спрогнозировать количество заключенных контрактов, например, в 11 периоде, нужно подставить в уравнение число 11 вместо х. В ходе расчетов узнаем, что в 11 периоде этот менеджер заключит контрактов. Используете продукты Google (например, Google Документы) на работе или в чтение по губам самоучитель учебном заведении?
Добавление линии тренда в диаграмму Excel
После того, как вы выбрали тип линии тренда, вам нужно выбрать данные, на основе которых будет строиться линия тренда. Это можно сделать, щелкнув правой кнопкой мыши на диаграмме и выбрав «Изменить данные диаграммы». Линия тренда в Excel представляет собой линию, которая показывает направление и скорость изменения данных в диаграмме. Она может быть очень полезной, если вы хотите проанализировать данные и найти взаимосвязь между ними. В этой статье мы расскажем вам, как добавить линию тренда на диаграмму в Excel.
Линейная аппроксимация
- Добавить линию тренда в Excel 2010 можно с помощью встроенных стандартных инструментов.
- Теперь у вас есть настроенная линия тренда в Microsoft Excel, которая поможет вам анализировать и прогнозировать данные.
- Выберите тот тип, который наилучшим образом отражает связь между вашими данными.
- Если на графике находится несколько линий данных, тогда предварительно следует выделить линию того графика для которого следует включить линию тренда.
Добавляем величину достоверности аппроксимации и уравнение линии тренда в Excel (достаточно просто поставить галочки внизу окна «Параметры»). Чтобы построить линию тренда в Excel, необходимо выбрать набор данных и затем выбрать соответствующую опцию в разделе «Добавить элементы графика». В Excel также предоставляются различные типы линий тренда, такие как линейная, полиномиальная, экспоненциальная и другие, что позволяет более точно анализировать данные. После нажатия на кнопку «ОК» линия тренда будет добавлена на график. После того, как вы выбрали тип графика, откроется новое окно, где вы можете настроить график.
Создание дополнительных линий тренда в Microsoft Excel
Очень часто на графиках с большим количеством информации содержит колебания (шумы), из-за которых усложняется восприятия информации. Благодаря линиям тренду можно экспонировать главную тенденцию, которую отображает график. Линия тренда как будто что такое крипто визуально отфильтровывает шумы на графике, а информация становится более понятной.
Щелкните значок маленького треугольника, который появляется, когда вы щелкаете значок плюса элемента диаграммы. Он покажет вам все линии тренда, которые вы можете использовать в Excel. Например, мы можем изменить тип линии тренда на экспоненциальный, изменить цвет линии на красный и толщину линии на 4 пикселя.
Благодаря графику и уравнению можно просчитать количество сделок в будущем периоде. Для этого в формулу вместе х нужно подставить 11 (порядковый номер периода). Они визуализируют одни и те же данные, но имеют разные уравнения для образования тенденции.
Выделите диапазон данных, которые вы хотите использовать для создания диаграммы. Выберите ячейку, которая будет являться началом вашей диаграммы, а затем, зажав кнопку мыши, выделите все необходимые ячейки для включения в диаграмму. Прямая на диаграмме показывает стабильный рост работы сотрудника. Величина достоверности при этом равна 0,9929, что показывает наивысшую точность построения прогноза.
Он позволяет наглядно представить изменения величины со временем и определить закономерности. Практическое применение линии тренда может быть полезным в различных сферах, таких как финансы, маркетинг, научные исследования и другие. Линия тренда — это графическое представление тренда или общего направления данных в Microsoft Excel. Она используется для анализа и прогнозирования данных, позволяет визуализировать тенденцию роста или падения и определить возможные будущие https://coinranking.info/ значения. Линия тренда, добавленная на диаграмму выше, представляет собой линейную линию тренда.
Величина достоверности аппроксимации равняется 0,9929, что указывает на хорошее совпадение расчетной прямой с исходными данными. Это простой способ визуализировать и проанализировать данные, и Excel делает это очень удобно и эффективно. Убедитесь, что ваши данные находятся в смежных ячейках, чтобы было легче создавать диаграмму.
Помните, что линия тренда является сводным представлением данных и может не всегда точно предсказывать будущие значения. Однако она может быть полезным инструментом для анализа и отображения изменений ваших данных. Используйте эту функцию, чтобы проанализировать и предсказать данные на вашем графике. Если вы используете линию тренда в отчетах или на панелях мониторинга, рекомендуется выделить ее, увеличив ширину и используя контрастный цвет. В то же время вы можете осветлить цвет полос (или линий) данных, чтобы сделать важность линии тренда более ясной. Добавление линии тренда на диаграмму в Excel позволяет визуально отобразить направление изменения данных и прогнозируемую тенденцию.
Она позволяет увидеть паттерны и тренды в данных, что облегчает принятие решений и определение стратегии развития. Помимо линейной линии тренда, еще одна полезная опция — это линия тренда скользящей средней. Это часто используется, чтобы показать тенденцию, рассматривая среднее значение за указанное количество периодов. В этой статье я покажу вам, как добавить линию тренда в диаграммы Excel. После выбора типа диаграммы вы можете настроить ее внешний вид, добавить заголовок, оси, легенду и другие элементы.
С точки зрения непрофессионала, линейная линия тренда — это наиболее подходящая прямая линия, которая показывает, идет ли тенденция вверх или вниз. Затем вам нужно выбрать тип диаграммы, на которой будет отображаться линия тренда. Выберите тот тип, который наилучшим образом отражает связь между вашими данными. Важно помнить, что если на графике имеется 2 или более линий, отображающих анализ данных, то перед выполнением 3 пункта нужно будет выбрать одну из них и включить в тенденцию. Эта короткая инструкция поможет начинающим специалистам разобраться, как строится линия тренда в Экселе. Кроме основной линии тренда, Excel также предоставляет возможность создания дополнительных линий тренда.
Это может быть полезно, когда нужно анализировать данные в различных контекстах или сравнивать разные модели предсказания. Использование линии тренда в Microsoft Excel также улучшает визуализацию данных и помогает их понять. Она может быть добавлена в график, что позволяет наглядно представить связь между переменными и легко интерпретировать полученные результаты. Линия тренда также может провести анализ данных на основе различных моделей и методов, таких как линейная регрессия или экспоненциальное сглаживание. Если на графике находится несколько линий данных, тогда предварительно следует выделить линию того графика для которого следует включить линию тренда.
Для оценки точности линии тренда в Microsoft Excel можно воспользоваться функцией «Анализ данных». В меню «Данные» выберите «Анализ данных» и выберите опцию «Линейный тренд». В настройках анализа данных можно получить значения коэффициента детерминации, стандартной ошибки и доверительных интервалов. В целом, линия тренда в Microsoft Excel является мощным инструментом для анализа данных и прогнозирования.
Чтобы добавить линию тренда, щелкните правой кнопкой мыши на графике и выберите «Добавить линию тренда» из контекстного меню. После выполнения всех этих шагов линия тренда будет автоматически добавлена на вашу диаграмму Excel. Вы также можете настроить отображение линии тренда, щелкнув на нее правой кнопкой мыши и выбрав «Форматировать линию тренда». В этом окне вы можете изменить цвет, стиль и толщину линии тренда, а также настроить другие параметры. Для создания линии тренда в Excel необходимо выбрать диапазон данных, для которого нужно построить график. Затем откройте вкладку «Вставка» в верхней панели инструментов и выберите тип графика, который вы хотите создать.
Excel позволяет настроить параметры линии тренда, чтобы сделать ее более информативной и точной. Например, можно выбрать тип линии (линейная, показательная, полиномиальная и др.), указать период прогноза, отобразить формулу линии тренда на графике и т.д. Эти параметры можно настроить в диалоговом окне «Формат линии тренда». Теперь у вас есть настроенная линия тренда в Microsoft Excel, которая поможет вам анализировать и прогнозировать данные.